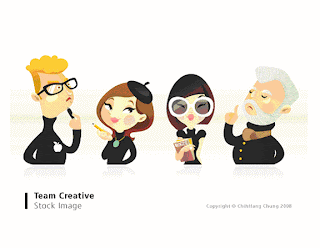Day 2: Getting Started in Illustrator
If you haven’t gotten your Illustrator, you can download the 30 days trial from Adobe’s download page. After installing, we will run Illustrator for the first time.
Create New Document
Go File>New Document to create your first document. Type in a Name for the document and click Advanced to select RGB for Color Mode as we will be working for the screen. Click Ok after that.Illustrator Workspace
Below is the workspace and some common terms for calling it. If you are using the latest Adobe Illustrator CS3, you will notice to new design for Floating Palette. The rest looks about the same.Toolbox
This is the handy toolbox which we will use most often. By default, it comes in one single column as shown in the screenshot above. To switch it back to the old 2 columns toolbox, you can simply click the top left mini arrow to toggle it into 2 columns. Some of the tools like Rectangle have more tools hidden. To expand, just click and hold the icon to reveal all the similar tools under that group.
Floating Palette
This is the floating palette which contains properties for our shapes. It is commonly used for changing colors and stroke width.
Saving AI Files
Let’s select the type and click on the artboard and type some text. After that go to File>Save. Select Adobe Illustrator(*.AI) for file type and name it “First Drawing”. Click Ok after that. Leave the rest of the settings at default. You have successfully save your first file. To make any more changes you can simply open the Adobe Illustrator file.
Next Lesson: Drawing Basic Shapes