Day 3: Drawing Basic Shapes
In this lesson, we will look at how to use the shape tools to draw our basic shapes in illustrator. But before we start, we will look at how to select a basic shape so that you have no problems in selecting and editing shapes in Illustrator.
Selection Tools
There are 2 types of selection tool in Illustrator used for selection objects.Selection Tool: Used for selecting and moving a shape. It can also be used to resize a shape.
Direct Selection Tool: Selects a single anchor point instead of the whole shape. Used for editing anchor point of a shape. Click once on a point to select and hold Shift to select multiple anchor points.
Shape Tools
Now we will move on to the Shape Tools. When you go to the Tool Palette and hold the Rectangle Tool, a list of shape tools will expand out for you to pick. We will start with the default Rectangle Tool.Understanding Fill & Stroke
Click and drag out a Rectangle as shown. By default, it has a white fill and black stroke. (Stroke is the border of the shape)Changing Fill Color
Let’s start changing the fill color for the rectangle. Double click the Fill from the Tool Palette. It will pop up the Color Picker. Drag the slider to blue and select a deep blue color. Click Ok after that.Removing Stroke
Click the Stroke in the Tool Palette once to swap it above Fill. Click the None icon boxed up in red to set the Stroke to None. The black stroke will disappear.Constrain Proportions
To draw a perfect square, we will select the Rectangle Tool. Hold Shift and drag to draw a square. Same for the circle, we will select the Ellipse Tool and hold Shift to drag out a circle.Resizing Shapes
To resize shapes, select the shape using the Selection Tool and a bounding box will appear. Drag the corner anchor point to resize it. To constrain to proportion while resizing, hold Shift as you resize. Also hold Alt/Option if your want to resize from the same position.
Rotating Shapes
Select the shape with the Selection Tool and a bounding box will appear. Move your cursor near the anchor corner and a rotation icon will icon, click and turn it to rotate the square. To snap at 45 degrees increment, hold Shift and turn.More Options for Shape Tools
Select the Star Tool. Click once on the artboard and an option will pop up. Enter the same values below and click Ok. It will draw a star burst shape. This method can be used to bring out more options for shape tools.Conclusion
Almost all the objects found in our daily life can be built from combining using the basic shape tools. In Day 9, we will learn about Compound Paths which will help us create more complicated shapes by adding and subtracting from the basic shapes.Next Lesson: Drawing with Pencil Tool »

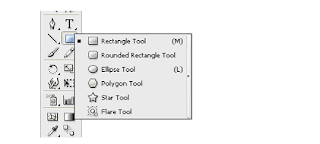







No comments:
Post a Comment