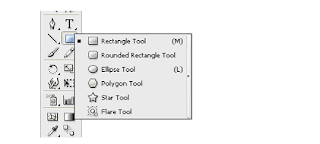Day 5: Drawing with Pen Tool
Drawing Straight Lines
Select the Pen Tool and click once to add the first anchor point. Move your mouse to the next position and click again to create the second point. The two anchor points will be connected together. Continue doing this to create a W shape as shown.To draw a new line, click the Selection Tool(The Black Arrow Icon) and click back the Pen Tool again.Closing a Path
To close a path, click back the starting point to close the shape.Drawing a Curved Line
Click and drag to put out the handles to create a smooth anchor point.Changing Path Directions
Click and drag to create a smooth anchor point. Without releasing your mouse, hold Alt/Option and drag the handle up to change the path direction.Drawing a Circular Path
Click and drag to create a smooth anchor point. Continue adding points and click back the starting point to close the path.Adding Anchor Points
With the Pen Tool selected, go near the path where you want to add a new anchor point. A plus sign will appear next to the pen, click on the path to create a new anchor point.Removing Anchor Points
To remove point, move your Pen Tool close to an anchor. A minus sign will appear next to the pen. Click on the anchor point to delete it.Converting Anchor Points
To convert a smooth anchor point to a sharp anchor point, move your Pen Tool near the anchor and hold Alt/Option and your Pen Tool will change to an arrow shape. Click on the smooth anchor to convert it to an anchor point. Click and drag on the anchor point again to change it back to a smooth anchor point.Moving Anchor Points
Select the Direct Selection Tool and click and on anchor you want to move. Click and drag to change positions.Changing Anchor Directions
With the Pen Tool, you can quickly change the anchor directions. Hold Ctrl/Command to quickly change the Pen Tool to Direction Selection Tool. Select the anchor point you want to edit. The anchor handle will appear. Now release Ctrl/Command and hold Alt/Option to change it to Convert Anchor Tool. Click and drag the handles to change the direction.Drawing an Old Key
After learning the concepts of how the Pen Tool works, we will apply what you have learnt to create this ancient old key shape. For the right angles, hold Shift before adding anchor point to constrain it to 90-degree.Final Illustration
This is the final illustration.Tips for Using Pen Tool
- Use as little anchor points your need to create your shape
- Add anchor points where there is a change in direction of the line/curve
- Use shortcuts like Alt/Option or Ctrl/Command to quickly swap to other tools to edit your path
- Hold shift to lock your path while adding new anchor point for 45-degree increments.
More Training for Pen Tool
I have included more exercises for tracing using Pen Tool. Save it to your desktop and place it in illustrator by going to File>Place. Select the image and make sure Template is ticked. The image will now be faded and placed as a template. Now you can start practicing and don’t give up.For a more comprehensive guide on using Pen, Next Lesson: Using Brushes