Day 6: Using Brushes
Applying Brush Stroke
Select the Brush Tool and draw your object. Then go to your Brushes Palette and select the crayon brush to apply the effect.Calligraphy Brush Stroke
To apply a calligraphy brush stroke, draw your path and select the calligraphy brush. Increase the Stroke to make it thicker.Calligraphy Brush Options
To make changes to your calligraphy brush, you can double click the Calligraphy Brush to pop up the calligraphic brush options. Drag the brush to change the angle in the thumbnail. Change the Diameter makes it thicker.Create a Border Pattern
Draw a rectangle and pick the border pattern. This will create a frame for it.Creating a New Pattern Brush
To crate a new brush. Draw a Star and drag it to the Brushes Palette. A New Brush selection appears. Choose New Pattern Brush for it.Applying Pattern Brush
Draw a circle and apply our new brush stroke.Next draw a line path and apply the brush stroke. Double click the star brush from your brushes and set Scale and Spacing to 20% to get the effect below.
Brushes are very good for aligning objects and creating borders. So experiment with it and have fun!
Next Lesson: Creating Compound Paths »




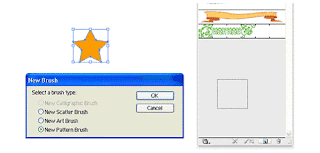


No comments:
Post a Comment